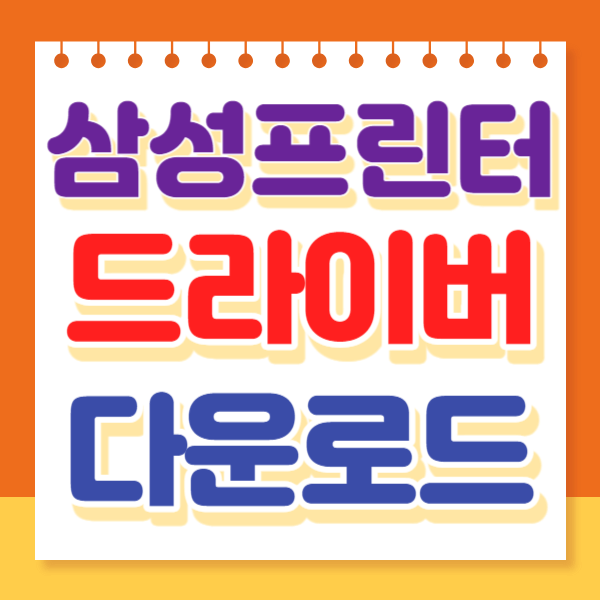티스토리 뷰
목차
삼성프린터를 구매하셨나요? 삼성프린터 설치를 하기 위해서는 삼성프린터 최신 드라이버를 다운로드 후 설치를 하셔야 합니다.
과거와 달리 별도의 CD를 제공하지 않고 있다고 하더라도 설치할 드라이버가 요즘 PC. 노트북에는 없는 것이 사실입니다.
삼성프린터 설치를 위해서는 온라인에서 딱 5분이면 삼성프린터 드라이버 다운로드 설치가 가능하니 아래로 가셔서 설치진행 바로 하시면 됩니다.
목차
삼성프린터 드라이버 설치 가이드
삼성프린터 드라이버 설치 가이드
삼성프린터는 잉크젯 프린터. 레이저 프린터. 복합기. 흑백 프린터 등 다양한 종류가 있어 가정.사무실에서 사용을 하고 있습니다.
과거에는 별도의 CD가 첨부되어 있어 PC나 노트북 등 에서 바로 설치를 할 수 있었으나, 현재는 아예 드라이버가 없습니다.
그래서 온라인에서 별도로 삼성프린터 드라이버 확인하셔서 다운로드를 받은 후 설치를 하셔야 합니다.
설치부터 실행까지 5분 안에 모두 완료가 되니 아래에서 확인하시기 바랍니다.
삼성프린터 드라이버 다운로드 설치 방법
삼성프린터 드라이버 다운로드는 삼성전자 홈페이지에서 할 수 있으며 설치 전 내가 보유하고 있는 모델을 먼저 확인하셔야 합니다.
설치를 하려고 하는 삼성프린터의 모델을 확인을 먼저 한뒤에 아래 삼성프린터 공식 홈페이지에 접속하시면 됩니다.
⏩삼성전자서비스 홈페이지로 가신 후 상단 - 스스로 해결 선택 - 프린터 / 복합기 를 선택하면 됩니다.

⏩ 스스로 해결 선택 - 프린터.복합기 선택 - 보유하고 있는 프린터 기종에 맞게 선택을 하신 뒤 다운로드 선택
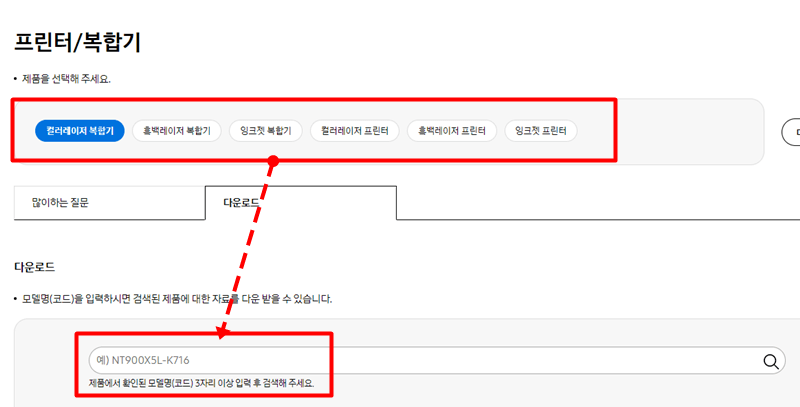
⏩ 보유하고 있는 프린터 모델명을 3자리 이상만 입력하면 되니 입력 후 검색을 하시면 됩니다.
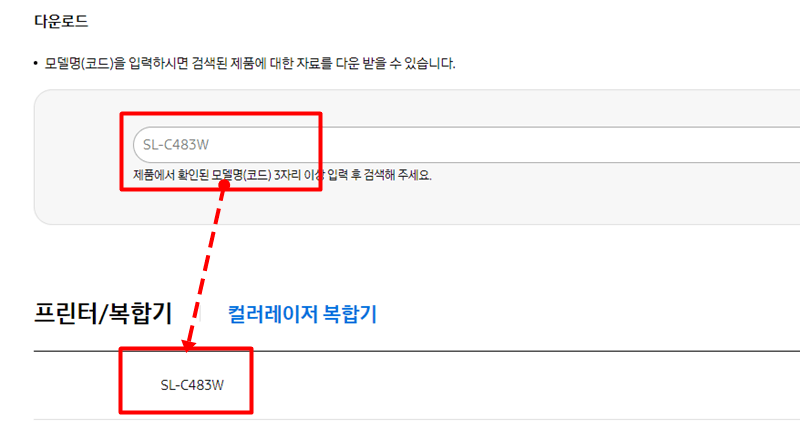
⏩ 보유하고 있는 제품 에 대한 설치 메뉴얼이 나옵니다. - 설치 메뉴얼 다음 드라이버 선택 을 하면 됩니다.

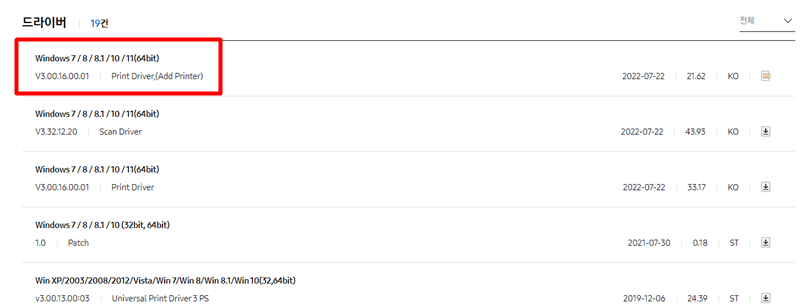
드라이버에서 내가 보유하고 있는 노트북. PC 등에 있는 드라이버에 맞게 선택을 하시면 되며, 설치버전은 Print Driver를 선택하셔서 설치를 하시면 됩니다.
⏩ 다운로드 파일을 검색한 뒤에 설치파일을 클릭하시면 됩니다.
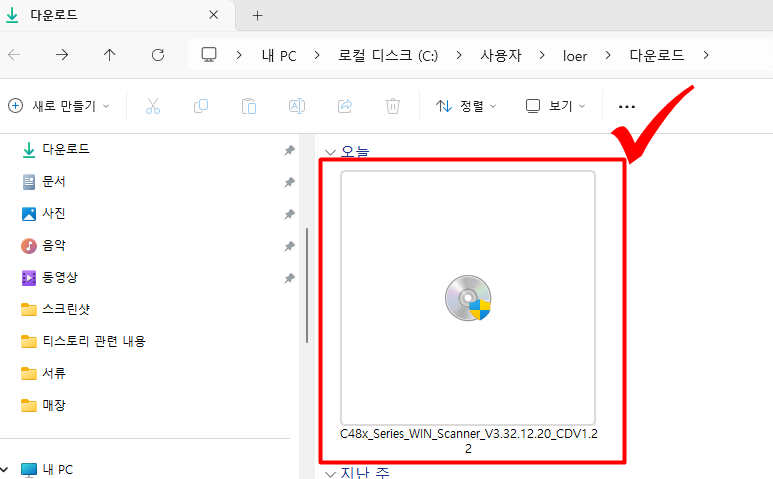
⏩ 소프트웨어 설치하기를 선택하고 난 뒤에 확인을 누르시면 됩니다.
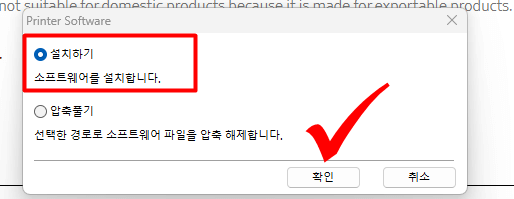
⏩ 다음 단계는 설치 동의를 한 뒤에 신규 프린터 or 기존 프린터 소프트웨어 설치 - 프린터 연결 유형(USB, 네트워크, 무선 중 택1)을 진행하시면 설치가 됩니다.
삼성프린터가 무선을 지원하는 프린터의 경우에는 컴퓨터와 삼성프린터가 동일 Wifi 가 있어야 하니 만약 없을 경우에는 USB 혹은 네트워크 선택 후 진행하면 모두 마무리가 됩니다.
삼성프린터 문제 진단 해결 방법
삼성프린터를 사용하다 보면 의외의 문제가 발생을 하는 것을 확인하실 수 있습니다.
삼성프린터 중 컬러레이저 프린터를 사용하다보면 자주 발생하는 오류가 폐토너통 교체 or 설치 메시지 표시 등 다양한 문제가 발생을 할 수 있으니 아래에서 문제진단 후 해결방법을 보시면 해결이 가능하니 확인하시기 바랍니다.
⏩ 👉 삼성프린터 문제 발생 유형
⛔ 폐토너통 교체 / 설치 메세지 표시될 경우
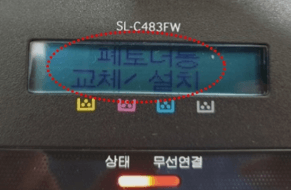
- 폐토너통 수명이 종료되어 교체시기가 된 경우 발생
- 폐토너통 센서부가 오염된 경우 발생
이때에는 컬러 4가지를 모두 빼낸 뒤에 오염된 부위를 깨끗이 닦은 후에 다시 끼우면 됩니다.
절대 물로 하시지 마시고 솔이나 부드러운 천으로 닦으시면 됩니다.



👉 위의 사진에 보이는데로 앞 덮개를 오픈 한 뒤에 각 컬러별로 차례로 토너 카트리지를 빼내어 놓습니다.
그런 후 아래에서 보이는 데로 폐토너통을 살짝 당겨서 빼내어야 하며, 이때 가루가 흘러내리지 않도록 주의를 하셔서 빼셔야 합니다.



👉 기기 내부에 있는 센서와 폐토너 센서 동일한 위치를 마른 헝겊이나 휴지로 닦습니다.
젖은 행주나 휴지는 절대 안되니 유의하세요.
그런 뒤에는 다시 거꾸로 폐토너통 장착 - 컬러별 토너 카트리지 장착 - 덮개 마무리를 하시면 됩니다.



⛔ 삼성 모바일 프린트 어플 실행시 인쇄가 안될 경우 (스마트폰 사용)
- 무선 공유기 프린터가 유선 LAN or 무선 연결되어 있는 환경에서만 지원이 가능합니다.
- 삼성 모바일 프린터 어플의 경우 삼성 제품에만 지원이 가능하니 이 부분 확인하셔야 합니다.
👉 조치 사항 : Wi-Fi 켠 뒤 무선 공유기 설정하는 방법
- 스마트폰 화면에서 설정 선택 - 연결 선택 - WiFi 선택 후 실행 - 무선공유기 선택 - 공유기 비번 입력 후 연결
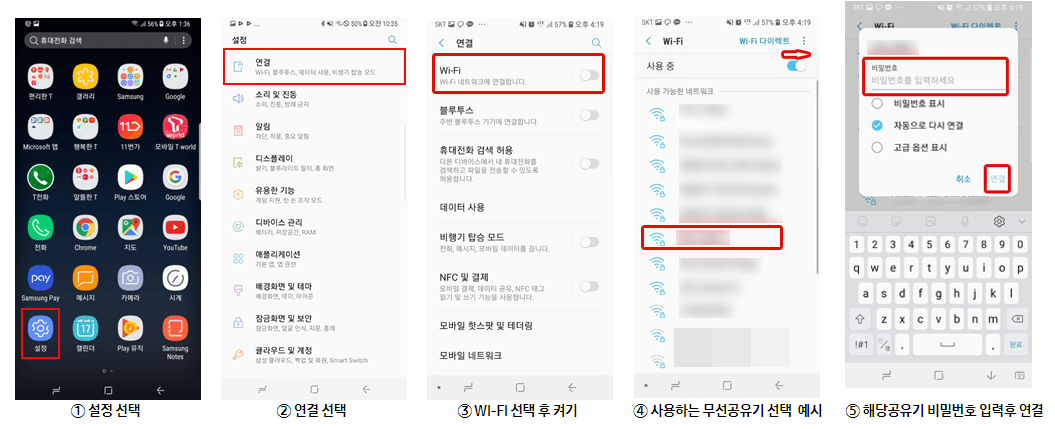
✅ 위의 경우가 아닐 때에는 별도로 문제를 진단 후 수정할 수 있는 프린터 진단도구가 있으니 설치 후 도움을 받으시면 됩니다. 아래에서 확인을 하시면 바로 실행이 되니 문제해결을 하시기 바랍니다.